iOS 9 released on 16th September 2015 came up with several new exciting features. One of these features is the support for multitasking that enables the use of two apps simultaneously side by side. This feature is however limited to a few versions of iPad.
There are three different ways to multitask in iOS 9 available on various iPad models:
Swiping left from right edge of iPad opens up a panel consisting of apps that support multitasking. Select an app, and it will open up in slide over view. To open another app, swipe down from the top of this panel to get the list of apps again.
Slide over is not a complete multitasking experience as the user cannot interact with both apps at the same time, the slide over app comes in the front overlaying the fullscreen app. In this mode the fullscreen app is called the primary app and the selected slide over app is called the secondary app.
Slide over is available on iPad Pro, iPad Air 2, iPad Air, iPad Mini 2, iPad Mini 3, iPad Mini 4.
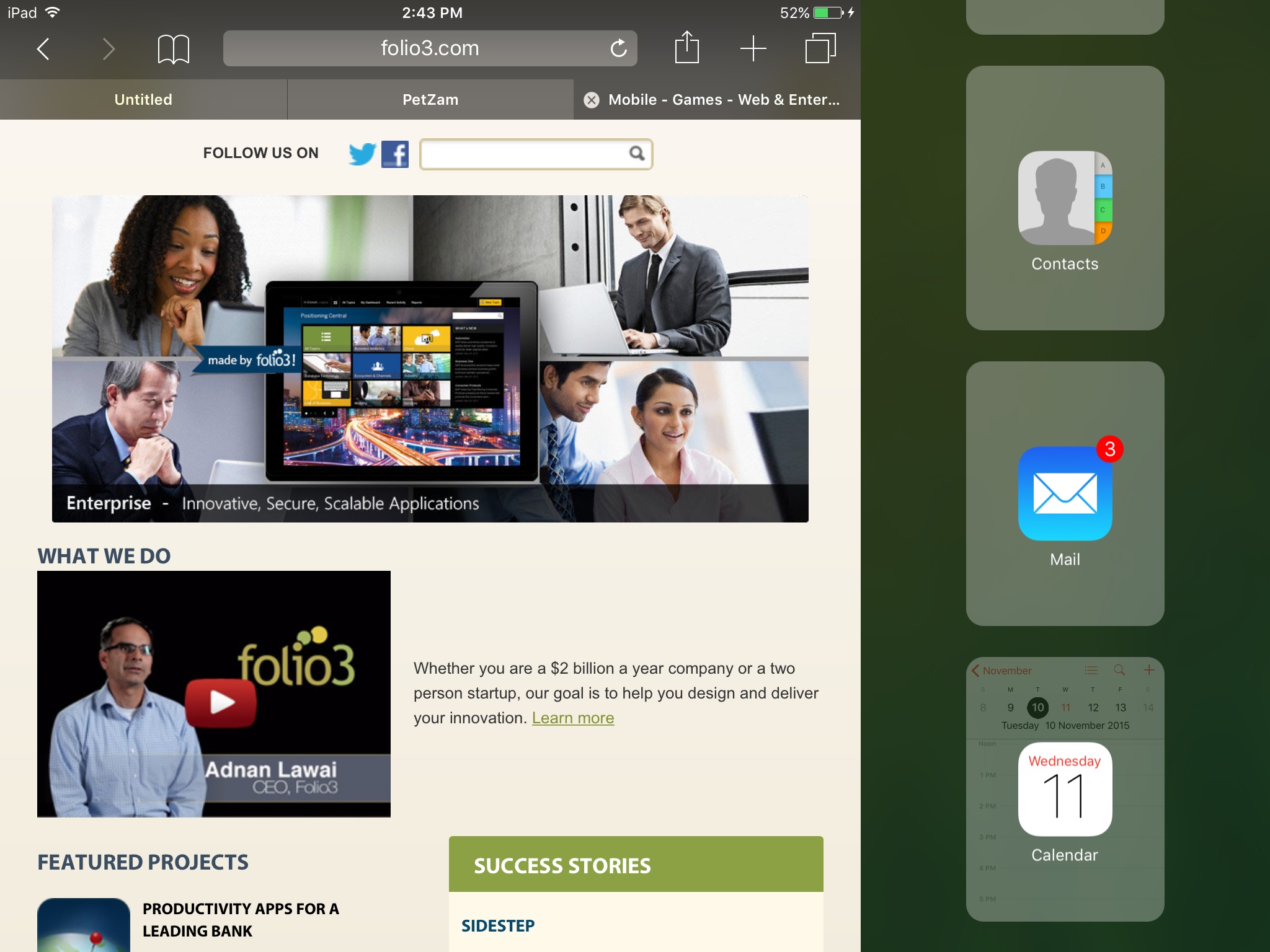
Pulling the slide over view divider further to the left will activate the split view on iPad Pro, iPad Air 2 and iPad Mini 4. This will display the two apps side by side splitting the screen in two, enabling the user to interact independently with both the apps simultaneously. The dividing bar can be dragged to resize the views of the two apps.
In Split view, the left side app (in a left-to-right language version of iOS) is called the primary and the right side app is called the secondary app.
Picture in Picture allows the user to watch a video or participate in Facetime video calls while using other apps.
To activate this mode on Facetime call or while watching a video, press the picture in picture button on the video control panel as depicted below.
This will minimize the video to a small floating window, which can be moved around and resized. Press Home button to go to the apps drawer and open up any other app. Use any app along with watching video or carry on with Facetime call.
This feature is available on iPad Pro, iPad Air, iPad Air 2, iPad mini 2,3 and 4.
Apple provides a very easy way to add multitasking capability to any app. Any new app created with Xcode 7 or above has support for multi tasking.
In order to add multitasking support to existing app made on older iOS version, these configuration steps need to be followed:
By doing above steps, the app will start appearing in the list of apps with multitasking support.
NOTE: If you don’t want your app to support multitasking Split View and Slide Over, explicitly add UIRequiresFullScreen key to your Xcode project’s Info.plist file with the Boolean YES. This can be done from the property list editor or in the General> Deployment info area in the target editor.
Supporting multitasking is easier part, more challenging part is to make your app adapt to different split screen sizes. For this, autolayout and size classes come into action. These two technologies together can make the app adapt to different screen sizes dynamically as the user controls the size by rotating the iPad or dragging the divider while using Split View screen.
Ipad has regular size class in both landscape and portrait mode. However with the introduction of split view, this changes significantly as depicted in the following.
In Slide Over and Split View both the primary and secondary apps run in the foreground. However only the primary app:
To learn more about multitasking in iOS 9 watch the WWDC 2015 video Getting Started with Multitasking on iOS 9.
Explore our blog
As a leading mobile app development company (iPhone, Android, Windows Phone, HTML5 app development), Folio3 specializes in native app development services and cross platform mobile app development services for the iPhone and iPad. We also offer extensive mobile app testing and QA services. If you have a mobile app idea that you’d like to discuss please or would like to know more about our iPhone app development services, please Contact Us. Learn more about our iPhone, Android and Windows Phone app development services.
USA408 365 4638
1301 Shoreway Road, Suite 160,
Belmont, CA 94002
Whether you are a large enterprise looking to augment your teams with experts resources or an SME looking to scale your business or a startup looking to build something.
We are your digital growth partner.
Tel:
+1 408 365 4638
Support:
+1 (408) 512 1812

COMMENTS ()
Tweet