Irrespective of whether you use the Cloud or dedicated servers, it is essential that you should have a proper plan of countering any event if something goes wrong. To put it as simply as possible, technology breaks sometimes.
Therefore, it is important to understand how your business would respond when an undesired event occurs and that you have a well-developed Disaster Recovery (DR) plan in place. In the case of a technological glitch, here are some immediate efforts that can be made for recovery.
Prerequisites for Disaster Recovery Plan
Some pre-requisites required to materialize an effective disaster recovery plan comprise of:
In the event of a failure, Nagios can alert technical staff about the problem. This allows them to begin remediation processes before outages can affect business processes, end-users, or customers.
We monitor all the hardware resources as well as some custom services as per need.
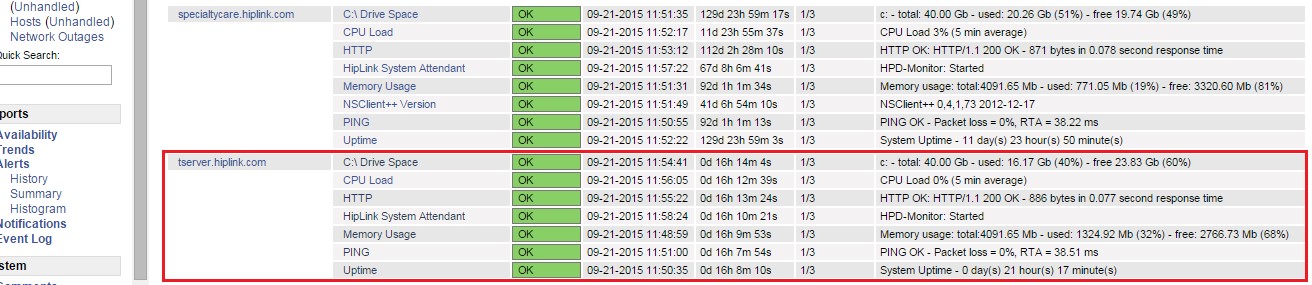
When the Server is Down
When the services of a particular server are down, it gives all the information like status information, duration, last check etc.
It also provides alert notification of the problem on Admin email with the description of the issue.
Master Backups for the system data are stored on a shared drive. In the case of data corruption, data loss or missing data, copy fresh data from shared drive and replace with the existing one. After making these changes perform some testing to make sure everything is working fine.
Master Backups for the system data are stored on a shared drive. A new system can be created on RackSpace, the latest database from this directory then imported through the web GUI Backup tools. Then DNS can be reconfigured to point to this new IP so that their weblink will function.
All servers master backup is available under shared drive in abc.com server.
Step 1
Create a new server from RackSpace console with the same server space.
Step 2
Select the server Region, give a server name and select the Operating System platform and version.
It will take approximately 10 minutes to build the new server.
Server Status Active means the server is ready, up and running.
Step 3
Open the command prompt and mount the shared drive where server backup are stored using the following command.
Shared drive will be visible in network location portion.
Copy the master data from shared drive to appropriate location in the -newly created server.
Step 4
Edit a record and update the IP address to setup the DNS pointing for new server. Replace the IP address and press Save.
DNS changes will take approximately 5-10 minutes to completely populate the records.
Backup image of servers is taken on a weekly basis. In case of complete region down, server can be created from the available updated snapshot in any other cloud region. Then DNS can be reconfigured to point to this new IP.
Schedule image is taken on weekly basis on Sunday to keep servers image up-to-date.
All the images are stored in
Step 1
Server can be created from the saved images.
Select the image and click create server with image option.
Step 2
Select the server Region, give a server name and select the Operating System platform and version.
It will take approximately 20-45 minutes depends on server image size to create server from stored image.
Server Status Active means the server is ready, up and running.
Step 3
Replace the DNS pointing with the latest IP address of the server. Access networksolution.com and click the Edit A Records button.
Replace the IP address and press save button.
DNS changes will take approximately 5-10 minutes to completely populate the records.
USA408 365 4638
1301 Shoreway Road, Suite 160,
Belmont, CA 94002
Whether you are a large enterprise looking to augment your teams with experts resources or an SME looking to scale your business or a startup looking to build something.
We are your digital growth partner.
Tel:
+1 408 365 4638
Support:
+1 (408) 512 1812

COMMENTS ()
Tweet